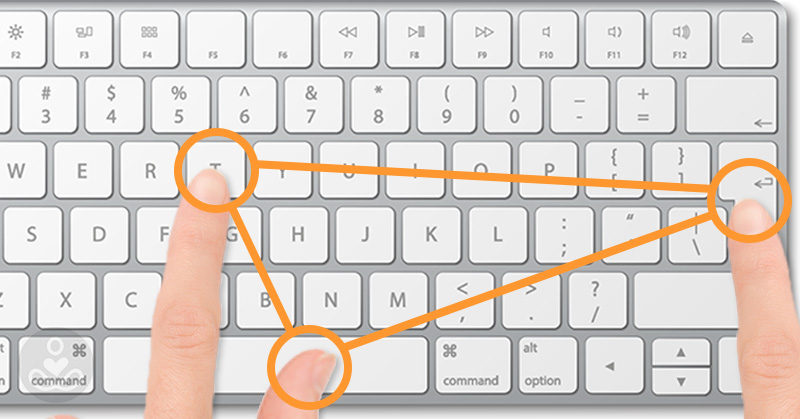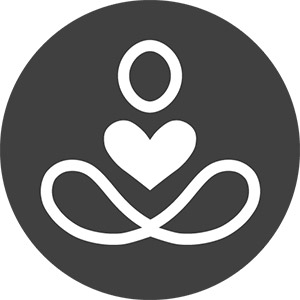Letters, check. Numbers, check. Basic punctuation, check. You’re off to a good start if you know how to use those things on your computer keyboard. But what about the other keys you never touch for fear of somehow breaking your computer (like those ‘F’ ones)? This article will walk you through what those soon-to-be-known keys do and some shortcuts to make your technological journey quicker and easier than ever.
Computer Keyboard Keys: Mac and PC Equivalents
Depending on the computer keyboard you have (e.g., Mac or Windows), keys might look or read differently. The good news is that they’re not all that different. Here’s a short comparative list to clarify:
- Control = Ctrl
- Option = Alt
- Command (four-leaf clover) = Windows
- Delete = Backspace
- Return = Enter
The Function Buttons Keyboard Shortcuts
Before we start, look at your function keys for a moment. You probably notice that they already have designated functions like adjusting the speaker volume or screen brightness. They are pre-existing keyboard shortcuts. So if you want a specific ‘F’ key to perform its real function, you’ll need to hold down the function key first which is designated by Fn. This will look like Fn + F#.
F1 opens the Help screen for almost every program.
F2 lets you rename any file or folder you select.
F3 opens a search feature on whatever application you have open at that time.
Alt/Option + F4 will close whatever window you are on.
F5 refreshes or reloads the page you’re on.
F6 (in most Internet browsers) moves the cursor to the address bar.
F7 will spell- and grammar-check a document in Microsoft applications like Word.
F8 gives you access to the boot menu in Windows when you turn on the computer, or displays thumbnail images of all workspaces on a Mac.
F9 refreshes Microsoft Word documents or sends and receives emails in Microsoft Outlook, or displays thumbnail images of all windows in a single workspace.
F10 opens the menu bar of whatever application you are in, or shows all open windows of whatever program is currently open on your Mac.
F11 enters and exists full-screen mode in Internet browsers, or displays the Desktop on a Mac.
F12 opens the ‘Save As’ dialog box in Microsoft Word, or displays a Mac’s dashboard including, e.g., the calculator or calendar applications.
Read More: 100-Year-Old Life Hacks That Are Surprisingly Useful Today
File and Document Keyboard Shortcuts

For these to work, press the Ctrl or Command button followed by the next one(s).
+ O to open a file
+ N to open a new document
+ A to select all the text on a page or document
+ C to copy highlighted text
+ X to cut highlighted text
+ V to paste copied or cut text
+ P to print the document you are in
+ S to save a file or document
+ W to close a window
+ Q to close an entire app (Mac only)
+ Up Arrow to scroll to the top of any webpage (Mac only) Up Arrow to scroll to the top of any webpage (Mac only)
Multi-Button Keyboard Shortcuts
For the following computer keyboard combinations, we’ll lead with the Windows shortcut first and then the Mac one second.
Control-Shift-Escape/Command-Option-Escape will pull up the Task Manager (or Mac’s Force Quit menu).
The Print Screen button – PrtScr – allows you to take a snapshot of your screen. Mac offers more nuanced print screen options. Shift-Command-3 will capture the entire screen, Shift-Command-4 will capture a specific area of a page, and Shift-Command-4-Space will capture a specific window. Shift- Command-T will open the most recently closed tab in your web browser.
The Windows button + D will show you your desktop. Windows + F opens “Find Files and Folders”. Windows + L locks the workstation (you can also use this to change users quickly).
Keep Reading: 9 Easy Pool Noodle Hacks Around The House